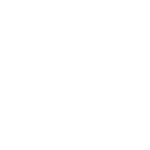เป็นที่น่าสังเกตว่า ในบอร์ดซอฟต์แวร์ของพันทิป มักจะมีคนตั้งคำถามบ่อยๆ เกี่ยวกับวิธีการแปลงไฟล์ Word, ไฟล์ Excel หรือไฟล์รูปภาพ ให้เป็นไฟล์ PDF ทั้งๆ ที่เห็นมีการตอบเกือบทุกวัน แต่ก็มีการถามเกือบทุกวันเช่นกัน ผมเองก็เคยเขียนบทความเรื่อง "เอกสาร PDF คืออะไร และมีประโยชน์อย่างไร" ลงไว้ในเว็บ e-HRIT.com (
http://www.e-hrit.com/article_index.asp?id=040109) ซึ่งเป็นระยะเวลานานมาแล้ว จึงขอนำเนื้อหานั้นมาเรียบเรียงใหม่ไว้ใน blog แห่งนี้ด้วย
เอกสาร PDF คืออะไรPortable Document Format (PDF) คือไฟล์ประเภทหนึ่งที่สร้างมาจากโปรแกรมประเภท PDF Creater สมัยก่อนเราจะรู้จักไฟล์ PDF ในชื่อของไฟล์ Acrobat เพราะถูกพัฒนาขึ้นจากทีมงานของ Adobe ด้วยโปรแกรมที่ชื่อ Adobe Acrobat คุณสมบัติเบื้องต้นของไฟล์ PDF คือ เป็นไฟล์งานที่แก้ไขไม่ได้ และรูปแบบไม่ผิดเพี้ยนไปจากต้นฉบับเดิม จึงเหมาะที่จะใช้สำหรับ การทำเอกสารตัวอย่าง, ใบเสนอราคา, Manual, Sample Picture โดยเฉพาะในการทำ e-Document, e-Paper หรือ e-Book เนื่องจากไฟล์ที่ได้มีคุณภาพสูง ไม่ผิดเพี้ยนจากต้นฉบับ และผู้ใช้ก็ไม่สามารถแก้ไขรายละเอียดในไฟล์ PDF นั้นได้ นอกจากนี้ ยังรองรับการอ่านข้อมูลผ่านทาง web page ได้ด้วย
ทำไมต้องเป็นเอกสาร PDFสำหรับผู้ที่เคยพิมพ์งานโดยใช้ MS Word ไม่ว่าจะรุ่นไหนก็ตาม ปัญหาหนึ่งที่พบบ่อยๆ คือ เมื่อนำไฟล์งานที่พิมพ์จากเครื่องหนึ่ง เอาไปเปิดในอีกเครื่องหนึ่ง รูปแบบที่แสดงผลทางหน้าจอ หรืองานที่พิมพ์ออกมา จะไม่เหมือนกับตอนที่เราพิมพ์ในเครื่องแรก โดยเฉพาะเรื่องของการจัดรูปแบบ และแบบตัวอักษรที่เราเลือกใช้ ซึ่งถ้าเครื่องที่เรานำไฟล์ไปเปิดนั้น ไม่มีฟอนต์สวยๆ อย่างที่เราออกแบบไว้ (ใช้ฟอนต์แบบพิเศษที่มีเฉพาะในเครื่องเราเท่านั้น) ไฟล์เอกสารนั้นก็อาจจะกลายเป็นตัวอักษรประหลาด หรืออาจจะอ่านไม่เป็นภาษาก็ได้ ทำให้เราต้องเสียเวลามาจัดแต่งใหม่อีกครั้งหนึ่ง ตัวอย่างเช่น
เอกสาร PDF จึงเป็นทางเลือกที่ได้รับความนิยมสูงสุดเนื่องจากคุณสมบัติเบื้องต้นของเอกสาร PDF คือแก้ไขไม่ได้ และรักษารูปแบบของเอกสารต้นฉบับไว้อย่างเหนียวแน่น ดังนั้น เอกสารหลายชนิดที่ต้องการให้ผู้รับ เห็นรูปแบบที่ไม่ผิดเพี้ยนไปจากต้นฉบับ และแก้ไขเนื้อหาภายในไม่ได้ เช่น คู่มือ, เอกสารแนะนำสินค้าหรือบริการ, แบบฟอร์มต่างๆ ที่เอาไว้ให้ลูกค้าดาวน์โหลด, เอกสารที่ต้องส่งแฟกซ์ (ผ่าน Modem) ให้ลูกค้าบ่อยๆ (เช่น แผนที่บริษัท) ตลอดจนเอกสารอื่นๆ ที่จะแนบไปกับอีเมล์ เพื่อให้ผู้รับนำไปเปิดดูได้เท่านั้น ไม่อนุญาตให้แก้ไข เอกสารเหล่านี้จึงควรทำเป็นรูปแบบ PDF
วิธีการสร้างเอกสาร PDFรูปแบบไฟล์ PDF ได้รับการพัฒนาขึ้นโดย Adobe (ซึ่งมีชื่อเสียงในด้านโปรแกรมกราฟฟิค ที่รู้จักกันโดยทั่วไปได้แก่ PhotoShop) โดยเอกสารที่เรามีอยู่ ไม่ว่าจะเป็นไฟล์ MS Word, MS Excel, PowerPoint หรือรูปแบบใดก็ตาม สามารถแปลงไฟล์นั้นๆ ให้เป็นรูปแบบ PDF โดยใช้โปรแกรม Adobe Acrobat Distiller
แต่ในปัจจุบัน มาตรฐาน PDF เป็นที่ยอมรับกันอย่างกว้างขวาง จึงมีโปรแกรมที่ใช้สำหรับแปลงไฟล์เอกสารใดๆ ให้เป็นเอกสาร PDF เกิดขึ้นมากมาย เช่น 5D PDF Creater, Jaws PDF Creator, PrimoPDF เป็นต้น ซึ่งส่วนใหญ่สามารถหาดาวน์โหลดได้ทั่วไปจากอินเทอร์เน็ต มีทั้งที่เป็น Freeware และ Shareware ซึ่งเมื่อติดตั้งโปรแกรมเหล่านี้แล้ว จะมีรายชื่อเครื่องพิมพ์เพิ่มเข้ามา ซึ่งเป็นชื่อโปรแกรม PDF Creater ที่เราติดตั้งนั่นเอง

ในการสร้างหรือการแปลงไฟล์เอกสารจากโปรแกรมใดๆ ให้เป็นเอกสาร PDF นั้น มีขั้นตอนที่ไม่ยุ่งยากอะไรเลย เหมือนกับเราสั่งพิมพ์งานตามปกติ จากโปรแกรมที่เรากำลังทำงานอยู่นั้น พูดง่ายๆ คือ ไฟล์อะไรที่พิมพ์ออกเครื่องพิมพ์ได้ ก็แปลงเป็นเอกสาร PDF ได้ทั้งนั้น เพียงแค่เราเลือกชื่อเครื่องพิมพ์ ให้เป็นชื่อโปรแกรม PDF Creater เท่านั้นเอง คุณสามารถเลือกหน้าที่จะพิมพ์ได้เช่นเดียวกับการพิมพ์งานปกติ จากนั้นก็สั่งพิมพ์
เมื่อเราสั่งพิมพ์ จะมีกรอบขึ้นมาเพื่อให้เราตั้งชื่อไฟล์ เราสามารถตั้งชื่อไฟล์ใหม่ หรือจะใช้ชื่อเดียวกับเอกสารต้นฉบับก็ได้ ใน PDF Creater บางโปรแกรม หากไฟล์ต้นฉบับเป็นภาษาไทย เวลามีกรอบตั้งชื่อปรากฎขึ้น จะมีชื่อที่อ่านไม่เป็นภาษาขึ้นมาด้วย ก็ไม่ต้องตกใจครับ คุณสามารถพิมพ์ชื่อใหม่ที่ต้องการใส่ทับลงไปได้ทันที ไม่ว่าจะเป็นภาษาไทย หรือภาษาอังกฤษ แต่อย่าลืมใส่นามสกุล .pdf เข้าไปด้วยนะครับ จากนั้นก็เลือกโฟลเดอร์ ที่เราจะเก็บไฟล์เอกสาร PDF เพียงเท่านี้ เราก็ได้เอกสาร PDF ตามที่ต้องการแล้ว
จะหาดาวน์โหลดโปรแกรม PDF Creater ได้จากที่ไหนนอกจาก Adobe Acrobat (ซึ่งเป็นโปรแกรมที่ต้องซื้อ) แล้ว ยังมีโปรแกรมอีกมากมาย ที่ใช้แปลงไฟล์เอกสารใดๆ ให้เป็น PDF สำหรับแหล่งที่เราสามารถไปดาวน์โหลดโปรแกรมประเภท PDF Creater มาใช้งานได้ฟรีนั้น เราสามารถค้นหาด้วย Google ซึ่งก็จะพบโปรแกรมที่ใช้สร้างเอกสาร PDF เป็นจำนวนมาก ผมเองก็เคยทดลองใช้มาบ้าง จึงขอแนะนำโปรแกรมที่น่าใช้งานสัก 2-3 ตัว ดังนี้
Free PDF Creator - PrimoPDF ตัวนี้ผมใช้อยู่ประจำครับ เล็กกระทัดรัดและใช้งานได้ดี ดาวน์โหลดได้ที่
http://www.download.com/3000-10743_4-10770043.htmlCutePDF Writer ผมเคยใช้ตัวนี้มาตั้งแต่สมัย Win95 ซึ่งรุ่นที่ใช้อยู่ตอนนั้น ไม่รองรับกับ WinXP ก็เลยเปลี่ยนไปใช้ PrimoPDF แต่ตอนนี้เขาออกเวอร์ชันใหม่มาแล้ว ก็ลองไปดาวน์โหลดมาใช้ได้ ที่
http://www.cutepdf.com/download/CuteWriter.exePDF995 ตัวนี้ก็ฟรีครับ แต่ผมยังไม่เคยทดลองใช้งาน ใครสนใจก็ไปดาวน์โหลดได้ที่
http://www.pdf995.com/download.htmlPDF4Free - Freeware - Create PDF for free เว็บนี้เพิ่งค้นพบใหม่ ยังไม่เคยดาวน์โหลดมาใช้งาน แต่ดูรวมๆ แล้วก็น่าสนใจดีครับ
http://www.pdfpdf.com/pdf4free.html
PDF Online สำหรับตัวนี้มาแปลกกว่าคนอื่น จะทำงานแบบออนไลน์ คือคุณสามารถส่งไฟล์ข้อมูลไปแปลงเป็น PDF บนเว็บได้เลย ส่วนผลลัพธ์ที่แปลงแล้ว เขาจะส่งกลับมาให้คุณทางอีเมล์ (ยังไม่ได้ทดลองว่าเอกสารภาษาไทยจะใช้ได้หรือไม่) ลองแวะเข้าไปเยี่ยมชมได้ที่
http://www.pdfonline.com/convert_pdf.asp PDF Reader โปรแกรมสำหรับอ่านไฟล์ .pdfเมื่อเราได้เอกสาร PDF แล้ว เราจำเป็นต้องมีโปรแกรมที่ใช้อ่านไฟล์ PDF ด้วย ซึ่งโปรแกรมที่ได้รับความนิยมมากที่สุดคือ Adobe Acrobat Reader (สามารถเข้าไปดาวน์โหลดได้ฟรี ที่
http://www.adobe.com/)จะทำหน้าที่อ่านไฟล์ข้อมูลในรูปแบบ .pdf ที่ถูกสร้างมาจากโปรแกรมประเภท PDF Creator ดังที่กล่าวมาแล้วในตอนต้น เมื่อเราเปิดเอกสาร pdf ขึ้นมาดู เราสามารถที่จะทำการย่อ-ขยาย หรือใช้เมาส์เลื่อนไปมาได้ โดยที่ภาพยังดูชัดเจน

สำหรับคนที่ชอบความรวดเร็วในการใช้งาน และไม่เปลืองทรัพยากรระบบมากนัก ก็ขอแนะนำโปรแกรมอีกตัวหนึ่ง ชื่อว่า FoxIT PDF Reader ซึ่งผมชอบใช้ตัวนี้ครับ โปรแกรมจะเปิดเร็วกว่า Adobe Acrobat Reader แถมยังมีขนาดที่เล็กกว่าด้วย ประหยัดหน่วยความจำไปได้เยอะเลย ถ้าสนใจลองไปหาดาวน์โหลดได้ที่
http://www.foxitsoftware.com/downloads/ไม่ว่าเป็น Adobe Acrobat Reader หรือจะเป็น FoxIT PDF Reader หรือโปรแกรม PDF Reader อื่นๆ ตัวใดก็ตาม อย่างน้อยเราควรที่จะมีโปรแกรมนี้ติดเครื่องไว้บ้างนะครับ ถือเป็นโปรแกรมสามัญประจำเครื่องเลยก็ว่าได้ เพราะเอกสาร PDF ในปัจจุบันได้รับความนิยมอย่างแพร่หลาย

ภาพที่ 5
วิธีง่ายๆ ที่เราจะตรวจสอบดูว่า ในเครื่องคอมพิวเตอร์ของเรา มีโปรแกรมประเภท PDF Reader ติดตั้งอยู่หรือไม่ ก็ให้สังเกตจากไอคอนของเอกสาร PDF ดังตัวอย่างในภาพที่ 5 ด้านบน หากมีไอคอนสีแดงแบบทางฝั่งซ้าย แสดงว่าเรามีโปรแกรม Adobe Acrobat แต่ถ้าเป็นไอคอนรูปแบบทางขวา ก็แสดงว่ามีโปรแกรม FoxIT Reader ติดตั้งอยู่ ซึ่งถ้าเราดับเบิลคลิกที่ไฟล์เอกสาร PDF ใดๆ โปรแกรม PDF Reader ก็จะเปิดไฟล์นั้นขึ้นมาทันที
ทั้งโปรแกรม PDF Creater และโปรแกรม PDF Reader นับว่าเป็นอีกโปรแกรมหนึ่ง ที่น่าจะมีติดเครื่องไว้ เพราะในปัจจุบันนี้ มีเอกสารหลายอย่างที่อยู่ในรูปแบบ PDF โดยเฉพาะที่มีการดาวน์โหลดทางอินเทอร์เน็ต ส่วนใหญ่นิยมทำไว้ในรูปของไฟล์ PDF แทบทั้งสิ้น คุณอาจจะพลาดการรับรู้ข่าวสารดีๆ เพียงเพราะว่า ไม่มีโปรแกรมสำหรับเปิดอ่านเอกสารนั้นๆ ก็เป็นได้
Create Date : 10 พฤศจิกายน 2550
Last Update : 8 มกราคม 2551 16:50:29 น. 40 comments
Counter : 7425 Pageviews.
ขอขอบคุณ แหล่งข้อมูล :